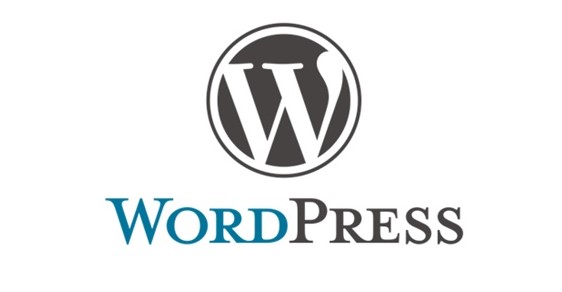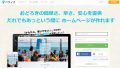今回は、作成したWordPressのサイトURLを変更する方法を解説します。
多くのサイトでインストールURLに「wp」や「wordpress」配下にインストールするように誘導しています。当サイトでもそのように書いています。
その理由は、サイトURLは変更が可能であることと、直下にインストールするのはセキュリティ上好ましくありません。
しかし、URLに「wp」や「wordpress」があるままだと、URLからWordPressを使っていることがわかってしまい、不正アクセスの攻撃対象になったり、URLにコンテンツとは無関係なキーワードが入ってSEOで不利に働くことがあります。
「wp」であるかどうかより、不要なURLを削除したいですよね。
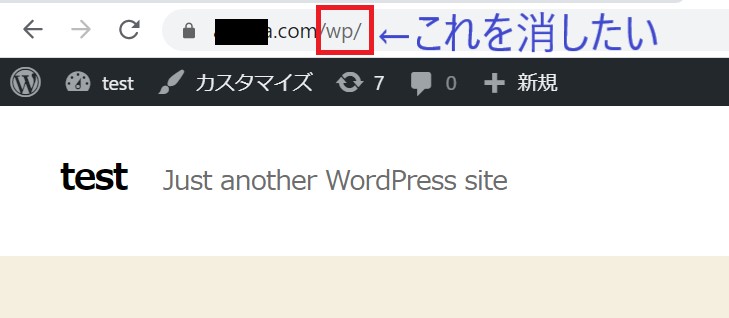
サイトURLを確認
WordPressのサイトURLは、WordPress管理画面の「設定」→「一般」から確認できます。
一般設定の中の「サイトアドレス (URL)」が、Webサイトに表示されているURLを指します。
ちなみに、「WordPress アドレス (URL)」は、WordPressがインストールされているURLを指します。
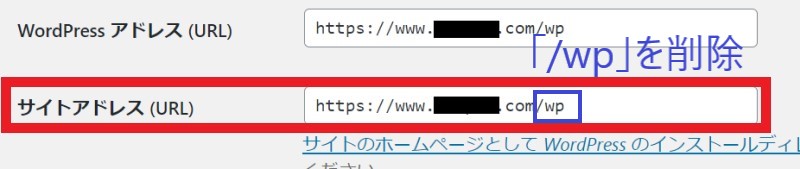
今回は、「サイトアドレス (URL)」が変更対象になります。
ここでやってはいけないことは、「WordPress アドレス (URL)」は絶対に変更しないということです。
こちらを変更してしまうと、最悪WordPressの表示がされなくなります。
特に初心者の方は触らないでください。
それでは、早速変更します。
今回の例ではサイトアドレス (URL)の「/wp」を削除します。
削除したら、「変更を保存」を押します。
WordPressでの設定はこれだけです。

FTPサーバーに接続する
FTPサーバーで行う作業は2つです。
- WordPressにインストールされている「index.php」の移動と編集
- 移動先の「index.html」を削除
それでは、FFFTPやFileZillaを起動して、FTPサーバーに接続してください。
ここではFFFTPを使用例とします。
FTPサーバーに接続したら、WordPressのインストール先に移動します。
今回は「wp」がインストール先になります。ここにある「index.php」をダウンロードします。
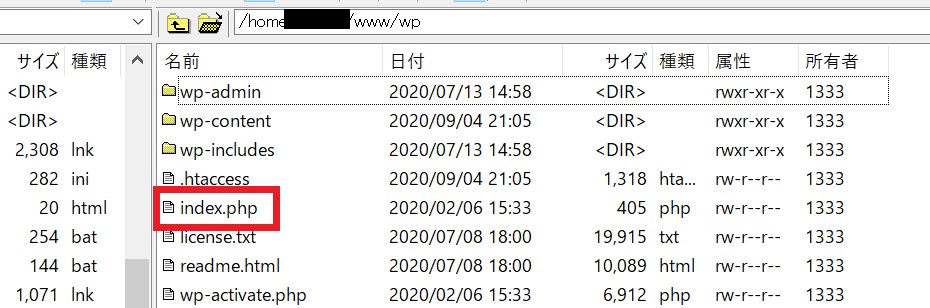
ちなみに、ダウンロードはドラッグ&ドロップでも、マウスの右クリックでもどちらでもできます。
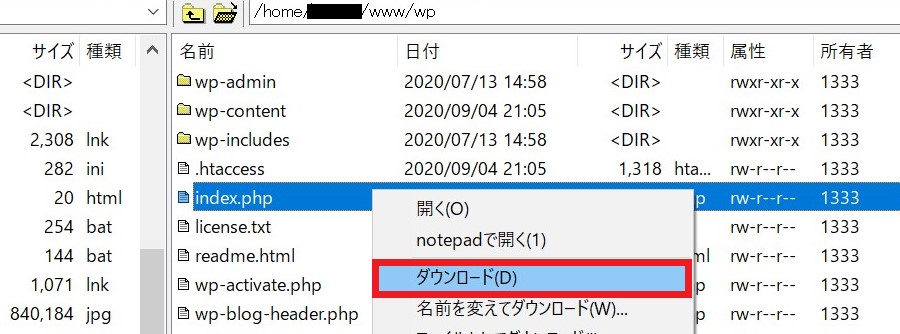
次に、ダウンロードしたファイルをメモ帳などで開いてください。
以下のように、「/wp」を追加してください。
※「/wp」を追加するのは、WordPressのインストール先のフォルダ名が「wp」の為です。
【★★】部分をWordPressをインストールしているフォルダ名に置き換えて使用してください。
require __DIR__ . '/【★★】/wp-blog-header.php';
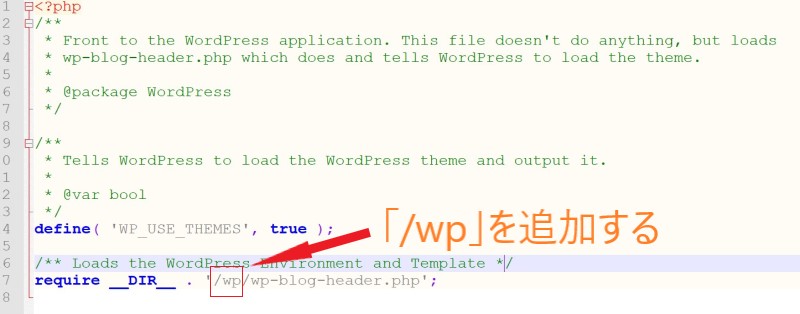
編集が終わったら、ドキュメントルートに「index.php」をアップロードします。
ここでは、「/home/xxxx/www」がドキュメントルートになるので、そこにアップロードしました。
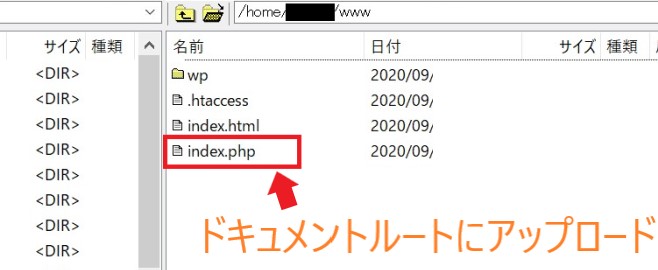
アップロードが完了したら、同じディレクトリにある「index.html」を削除してください。
「index.php」と「index.html」は、サーバー側で設定変更をしていない限り、「index.html」が優先的に表示されるようになっているサーバー会社がほとんどです。
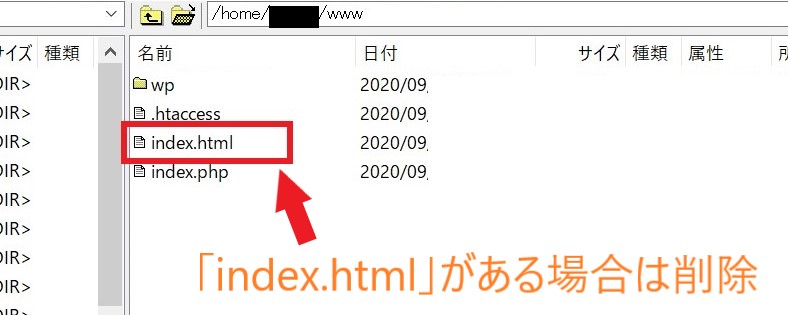
今回は、「index.html」は使用しませんので、削除して問題ありません。
そもそもサーバー会社によっては、index.htmlがない場合もあります。その場合は、この作業は不要となります。index.phpを上げて作業は完了です。
最後に、変更したサイトアドレスにアクセスしてみてください。
問題なく、表示されていると思います。これでWordPressのサイトURLの変更作業は完了になります。
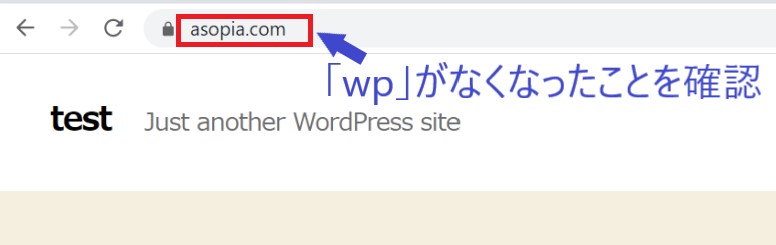
こちらの作業も、記事を書く前に変更することをお勧めします。
WordPressは機能が豊富なので、リダイレクト等もしてくれますが、最初からしておけば、余計な作業が発生しません。