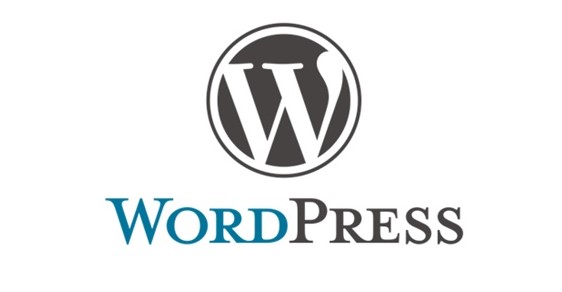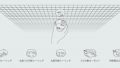WordPressのインストールが終わったら、早速デザインを決めたり、記事を書いたりと、どんどん進めたくなると思いますが、まずは初期設定をしてからにしましょう。
WordPressはとても便利ですので、後からでも設定をできるものもありますが、設定を後回しにしたことで、色々な変更をしないと、画像が見えなくなったりなどの、負担が大きくなりますので、できることは最初にしておくのがいいでしょう。
今回は、最低限すべき設定を解説してきます。
一般設定
一般設定とは、WordPressの管理画面の「設定」→「一般」にあります。
ここでは、以下のものが変更可能です。また、変更が必須かどうかも併せて記載します。記載のないものは、変更不要です。
- サイトのタイトル:必須
- キャッチフレーズ:必須
- WordPress アドレス (URL):SSL必須
- サイトアドレス (URL):SSL必須
- サイトアドレス (URL):任意
- メンバーシップ:任意
- 新規ユーザーのデフォルト権限グループ:任意
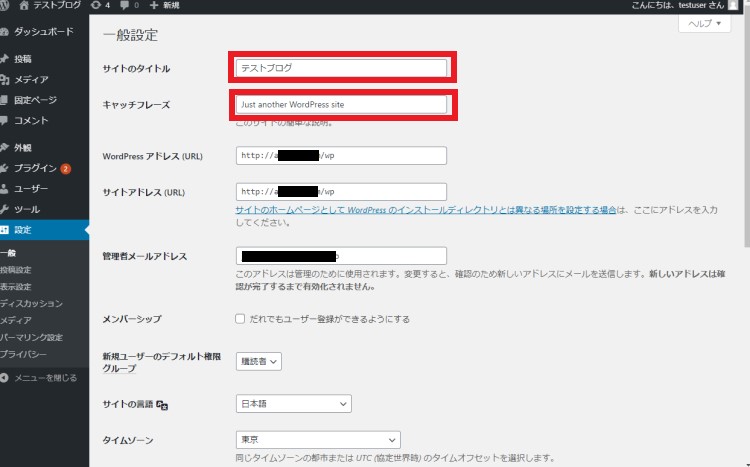
「サイトのタイトル」はSEOを意識すべき
「サイトのタイトル」には検索されたいキーワードを入れることをお勧めします。
多くのテーマで、この部分をSEOで最重要の一つのtitleタグに含む設計になっています。
サイト設計をする際に、どのようなブログを書くかが決まっていると思うので、どんなキーワードで検索されたいかを簡潔に入力しよう。
あくまでもサイトタイトルなので、長ったらしくなるのは好ましくありません。
「キャッチフレーズ」は空白にする
WordPressをインストールした直後に、一般設定にいくと、必ず「Just another WordPress site」と書かれてありますが、これは削除すべきです。
ただし、先ほどの「サイトのタイトル」のように、SEOで有効になるんじゃないか。と考える方もいらっしゃいますが、こちらはインストールするテーマによって設計がバラバラです。
テーマによっては、きちんとキャッチフレーズをSEOに組み込んだ設計をしているものもありますが、逆に設定することで不利になってしまうケースもあります。バラバラなので、一般的には空白をお勧めしています。
「WordPress アドレス (URL)」と「サイトアドレス (URL)」の違い
「WordPress アドレス (URL)」は、WordPressのシステムがインストールされているURLを指しています。
「サイトアドレス (URL)」はChromeやSafariなどのブラウザから表示するためのURLを指しています。
前者のURLの変更は絶対にしないことをお勧めします。もし、変更した場合、最悪の場合サイトにアクセスが出来なくなります。
自分がまだ、サーバーとかよくわからないと思う方は絶対に触らないことです。
後者のURLに関しては、画像のように「wp」になっているものをドメイン直下にしたい場合は、変更が可能です。以下でURLの変更方法についてまとめていますのでご確認ください。
「WordPress アドレス (URL)」と「サイトアドレス (URL)」はSSL対応をすること
Webサイトの運用をする場合、SSL対応は必須になっています。
最初に実施すべき事ですので、こちらに関しても別途記事を用意しています。
サーバーでの設定とWordPressでの設定があります。
管理者メールアドレスは普段使用しているものに
管理画面上にも記載がありますが、管理者メールアドレスは、「管理のために使用されます。」例えば、WordPressのアップデートであったり、メンバーシップやコメントなどの通知がいったりします。
Webサイトを運営する際に、WordPressからのお知らせが行きますので、必ず使用しているものにしておきましょう。
メンバーシップはセキュリティを考慮すべき
メンバーシップに関しては、通常のブログやWebサイトを運営するのであれば、チェックを入れないことをお勧めします。
複数人で管理をする場合や、外部ライターにお願いする場合に、メンバーシップのチェックをつけることが考えられますが、サイトの管理者が自分でユーザー追加をすればよいので、オンにすることはセキュリティ上お勧めしません。
誰でもユーザー登録が出来るようにしたい場合は、ここをオンにすれば可能です。
表示設定
表示設定は、WordPressの管理画面の「設定」→「表示設定」にあります。
ここでは、Webサイトのトップページ(ホームページ)の設定をしたり、投稿数を設定したりすることができます。
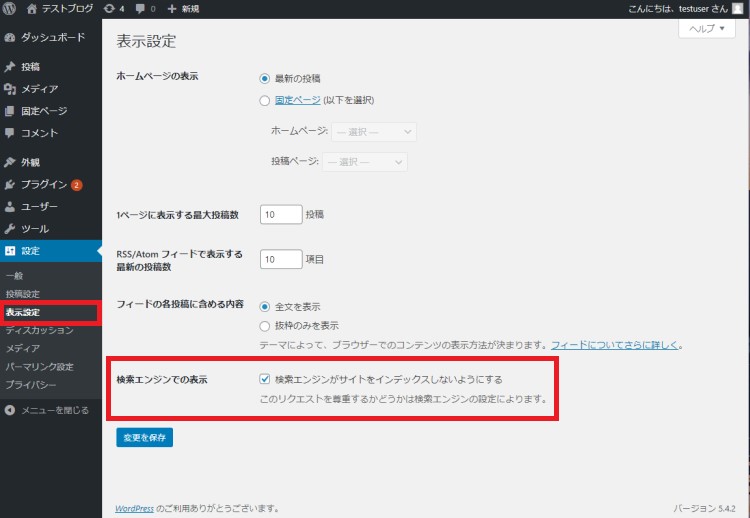
Webサイトのリリースまでは「検索エンジンでの表示」にチェックを
まだワードプレスをインストールしたばかりで、コンテンツを用意していない状態です。こんな時にGoogleの検索エンジンで表示されても、見るユーザー側は

このサイト、何にも情報ないな
このようになって、離脱してしまうのがオチです。
コンテンツを入れて、しっかりした状態でリリースされると思いますので、初期設定では、Googleなどの検索エンジンに表示されないようにチェックをしておきましょう。
逆に、リリース時には、検索されるようにチェックを外してください。
補足になりますが、検索エンジンに表示されなくても、WebサイトのURLを知っていれば、誰でも見ることは可能です。サイトが見れなくなるわけではありませんので、間違わないでください。
補足:トップページを固定させたい場合は、「ホームページの表示」を変更
WordPressは、ブログシステムとしての設計となっていますので、デフォルト設定は最新の投稿がトップページに表示されるようになっています。
当ブログもそのようになっているかと思います。
ところが、ワードプレスを使って、会社ホームページを作る場合は、固定されたコンテンツを表示することになりますので、その場合は、当項目を使用することになります。
固定ページで、どのページを選択するかを選べば、対象のページをWebサイトのトップページとして認識するようになります。
ディスカッション
ディスカッションは、WordPressの管理画面の「設定」→「ディスカッション」にあります。
WordPressは閲覧ユーザーが、自由にコメントを書くことができるように設計されていますので、ディスカッションにてコメントの管理をします。
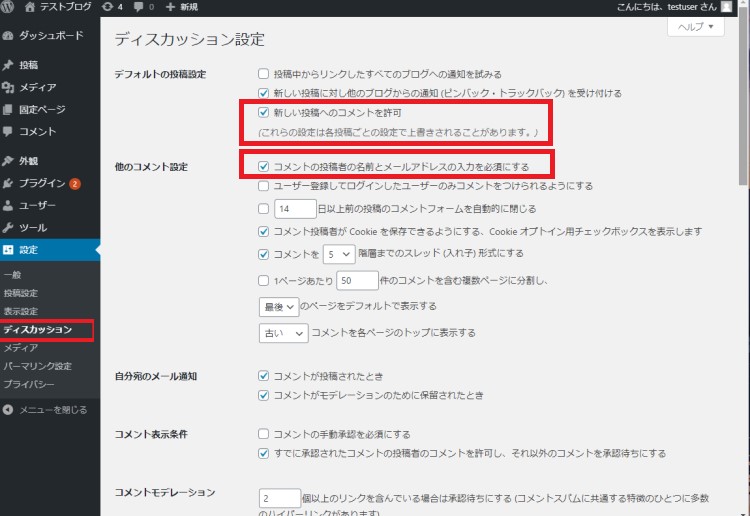
コメントの表示有無を設定
前述通り、WordPressではコメント機能がありますので、まずは自分のWebサイトやブログで、コメントの表示有無を決めてください。
私は会社のホームページでは、コメントは不要と思っていますので、表示をさせないように設定します。
表示有無の設定は、「デフォルトの投稿設定」の「新しい投稿へのコメントを許可」にて可能です。
チェックをつければ、コメントを表示します。逆に、チェックをつけなければ、コメントを表示しません。
ここで、注意しなければならないのは、あくまでも新しい投稿に対しての表示有無を設定しますので、既に記事を投稿している場合は、反映されません。個々のページでの設定変更をする必要があります。
したがって、記事を投稿する前に変更することをお勧めします。
コメントを表示する場合は、スパムコメントに注意を
コメントを表示していると、訪問者からコメントがもらえるというメリットもあります。
一方で、PVが増えてくると、スパムコメントに悩まされることも頭に入れておいてください。
コメントを表示するのであれば、「他のコメント設定」→「コメントの投稿者の名前とメールアドレスの入力を必須にする」にチェックを入れておくと良いでしょう。
コメントを投稿する場合に、名前とメールアドレスを必須にすることで、スパムを抑えることができます。
しかし、それだけではスパムを抑え込むことは出来ませんので、別途「Akismet」というプラグインを入れることをお勧めします。
パーマリンク設定
パーマリンク設定は、WordPressの管理画面の「設定」→「パーマリンク設定」にあります。
初期設定では「基本」にチェックがついている状態ですが、必ず変更が必要です。
SEOの観点からも以下のように設定するのが望ましいです。
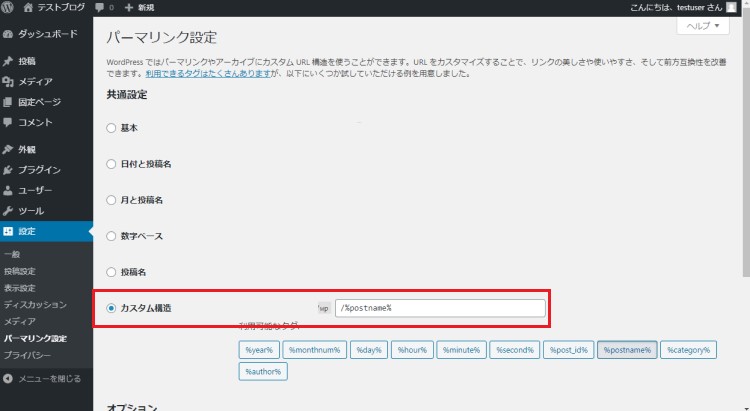
「カスタム構造」を選択して、「/%postname%」と入力しましょう。
これは、Googleが推奨している「シンプルなURL構造を維持する」ためです。
サイトの URL 構造はできる限りシンプルにします。論理的かつ人間が理解できる方法で(可能な場合は ID ではなく意味のある単語を使用して)URL を構成できるよう、コンテンツを分類します。
出典:シンプルな URL 構造を維持する
カスタム構造で設定をすると、投稿や固定ページで、パーマリンクを手動で設定することが可能になります。
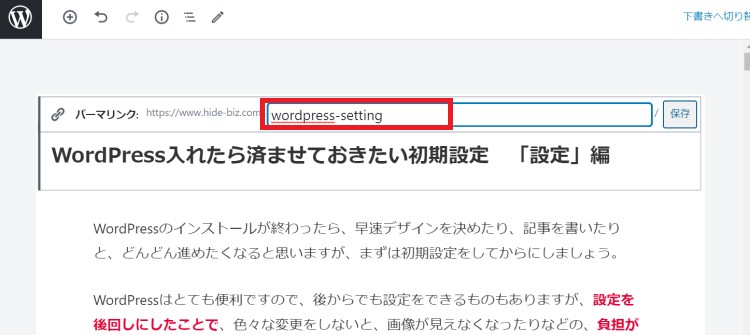
こうすることで、パーマリンクはGoogleが推奨する
- サイトの URL 構造はできる限りシンプルに
- ID ではなく意味のある単語を使用する
上記2つを満たしたURL構造になります。Googleが推奨していますので、当然SEOにも効果的に働きます。
補足:パーマリンクにはタイトルに関連する単語を使うこと
パーマリンクを手動で設定すると、WordPressはタイトルを自動で入力してくれています。しかし、日本語URLは推奨されていないので、注意してください。
タイトルに関連した単語を、パーマリンクに設定するように心がけましょう。
まとめ
「設定」だけでもかなりのボリュームになりました。
最初に設定をしておくことで、後々のメンテナンスがしやすくなったりしますので、しっかりと実行しておくことが良いです。
途中で、いくつか補足も入れてあります。なぜそのようにすると良いのか。などもしっかりと頭に入れて、WordPressに取り組まれると、理解が深まります。
WordPressの「設定」以外にも最初に実行すべき設定があります。こちらもそこそこボリュームがありますが、最初に設定しておいてください。