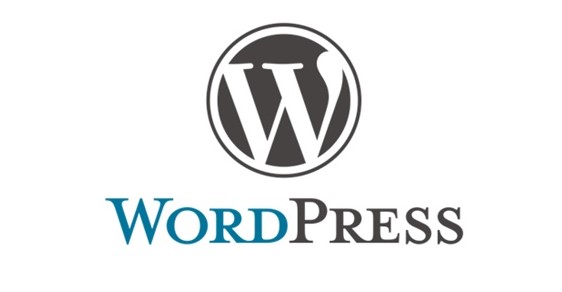WordPressを無事にインストールできて、管理画面に入ったものの、メニューが意外に多くて、何から手を付ければいいのかわからない。
何か最初にやっておくことはないだろうか。と思われる方もいると思います。
WordPressは便利なので、色々とカスタマイズが可能です。
最初に設定しなくても、後ほど変更することもできますが、初期設定をきちんとしておかないと、後ほど変更が大きな負担になることも多々あります。
前回は「設定」について集中的に説明しましたので、今回は「設定」以外のパートについて、解説していきます。
前回の「設定」編はこちらからご確認ください。
投稿設定
WordPressにログインして、管理画面が表示されます。
「投稿」の初期設定は2つです。
- 不要な「Hello world」を削除
- カテゴリーの「未分類」を使用するカテゴリー名に変更
それでは、順を追って解説していきます。
不要な「Hello world」を削除
管理画面の左側で「投稿」をクリックすると、投稿一覧が表示されます。
WordPressでは、記事を書いていなくても、必ず最初に投稿ページ、固定ページにそれぞれ1つずつ公開済みの記事が入っています。
こちらに関しては、不要なので削除します。
タイトルにカーソルを持っていくと、「ゴミ箱」が表示されますので、クリックして削除してください。
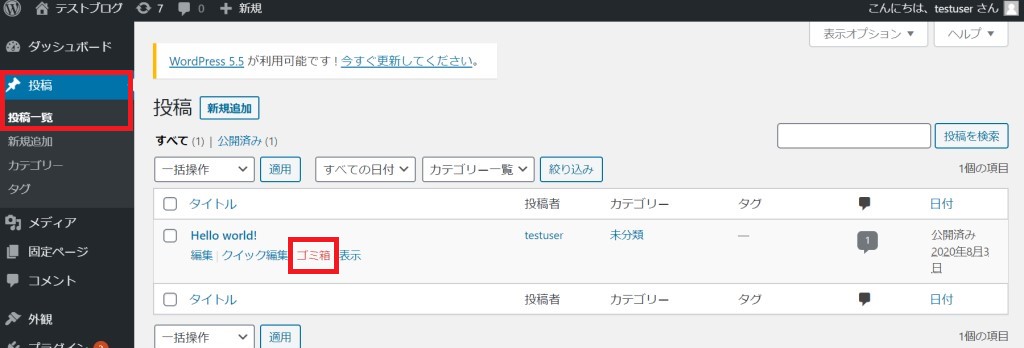
カテゴリーの「未分類」を使用するカテゴリー名に変更
次に、投稿ページのカテゴリーでの初期設定を解説します。
WordPressでは、投稿はブログのように日々更新していくものを想定して作られています。
なので、「カテゴリー」が用意されています。
例えば、日常生活においての出来事を発信するWebサイトであれば「料理」や「仕事」などがカテゴリーになるでしょう。
なぜ、「未分類」を変更するかというと、大きく理由は二つあります。
- 「未分類」カテゴリーを削除できない
- 投稿時に、カテゴリーを選択しないと、「未分類」に分類されてしまう
まず、一つ目の理由ですが、カテゴリーは最低1つは必要というWordPressの設計上、「未分類」カテゴリーは削除できないようになっています。
削除できないので、必要なカテゴリー名に変更をするしかありません。
もう一つが、いくつかカテゴリーを用意しても、「未分類」を残したままだと、投稿画面でカテゴリー選択をしない場合、全てが「未分類」にデフォルトで設定されてしまいます。
せっかく「仕事」のブログでも、未分類として投稿されてしまいます。
「未分類」というカテゴリーは不要なカテゴリーなので、変更しておきましょう。
変更方法は、カテゴリーページで「未分類」をクリックすると、名前とスラッグを変更できるようになりますので、必要なカテゴリー名に変更して「更新」を押してください。
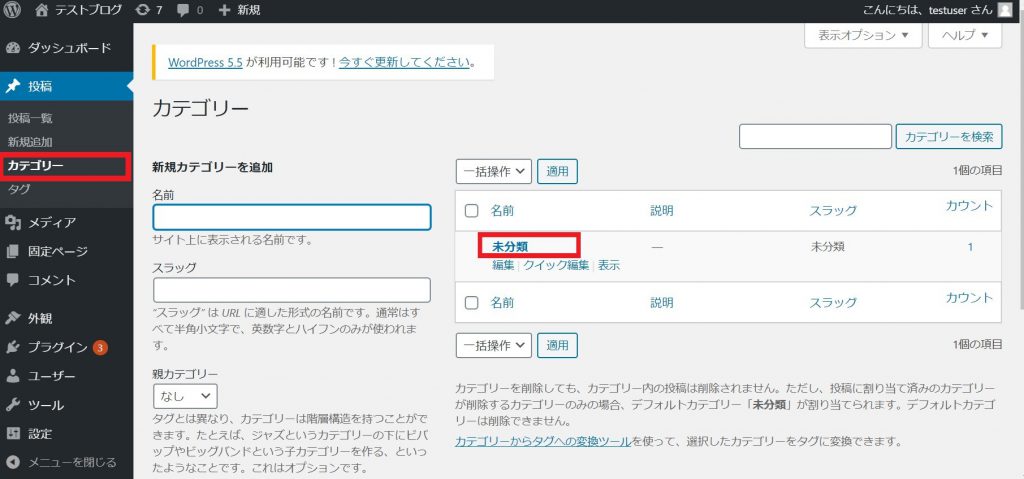
固定ページ設定
次に「固定ページ」の設定です。
先ほど、投稿はブログなどの記事に使用すると解説していますが、一般的に「固定ページ」は、企業の「企業情報」、「問い合わせページ」などの単体ページで利用することが多いです。
管理画面の左側で「固定ページ」をクリックして、一覧を表示します。
初期では、「サンプルページ」と「プライバシーポリシー」(下書きの状態)の2ページがあります。
- 不要な「サンプルページ」を削除
- 「プライバシーポリシー」は必ず用意すること
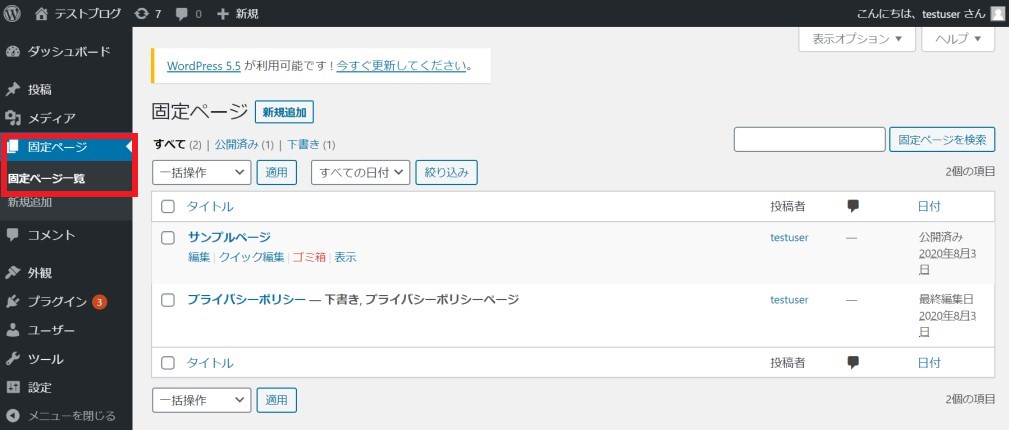
サンプルページの削除については、先ほどの投稿ページの削除と同様となります。
「プライバシーポリシー」は必ず用意すること
初期設定で必ず。ということではありませんが、プライバシーポリシーについて概略を説明します。
プライバシーポリシーは、運営するWebサイトで取り扱う個人情報の取り扱いについて明記したものです。
ブログや企業サイトを運営するうえで、アクセス解析ツールを導入したり、お問い合わせページを設置したりしますが、「個人情報は大切に管理します」ということをユーザーさんに伝える意味が含まれています。
その他、アドセンス広告やアフィリエイトなどをする際にも、必ず必要になりますので、事前に準備しておくのが良いでしょう。
外観設定
次に、外観設定です。
外観で設定することは以下の二つになります。
- テーマをインストール
- ウィジェットで「メタ情報」削除
それでは、一つずつ解説をして行きます。
テーマをインストール
WordPressでは、数えきれないほどのテーマ(デザイン)があります。その中から自分の好みのテーマを選択してください。また、中にはSEOに強いテーマなどもありますので、良く調べてインストールすると良いと思います。
有料のテーマもありますし、当然有料テーマのほうがSEOや利便性が高いものが多いです。
管理画面の「外観」をクリックして、テーマを表示します。
「新規追加」ボタンを押して、テーマのインストールをしてください。すでに、使用するテーマがインストールされている場合は、新規追加は不要です。
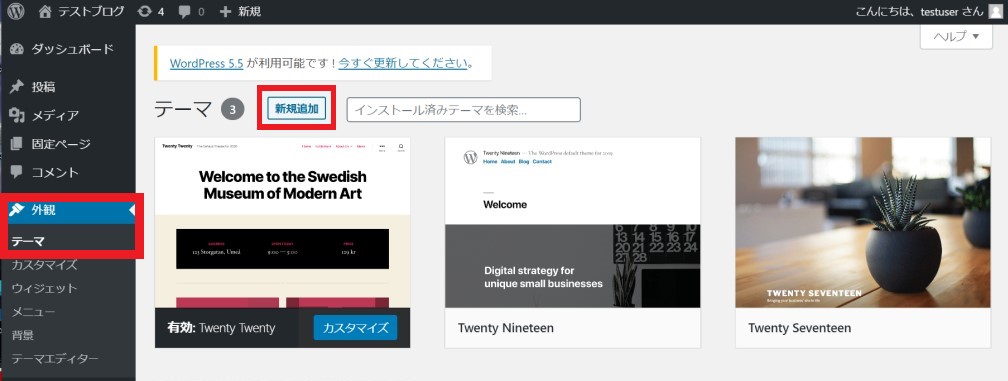
「テーマの追加」をする方法は二つあります。
一つは、「テーマを検索」で、検索したテーマをインストールする方法です。
テーマ検索で表示されたテーマにマウスを近づけると、「インストール」ボタンが表示されますので、そこからテーマのインストールを開始します。←推奨です
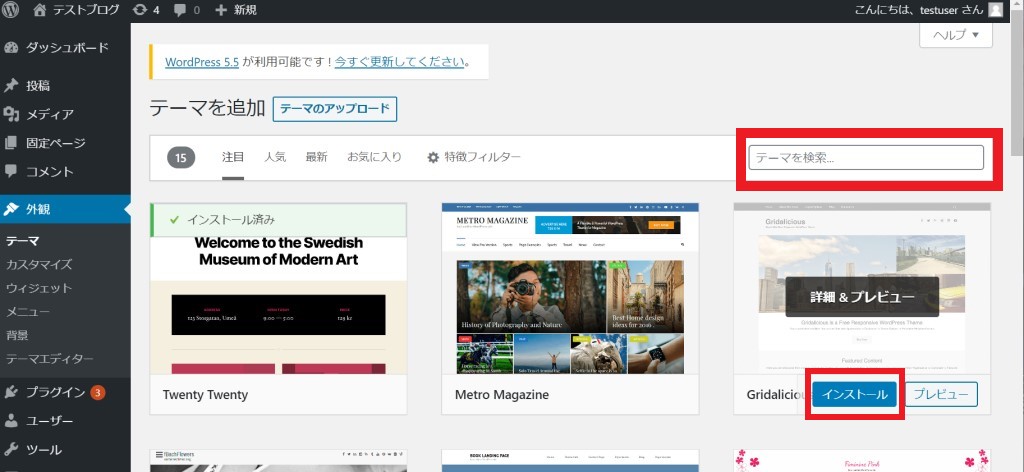
もう一つは、オリジナルのテーマなどで実施するパターンですが、テーマを追加の右側にある「テーマのアップロード」のボタンを押します。
そこからzip形式のテーマファイルをアップロードしてインストールすることも可能です。
ウィジェットで「メタ情報」削除

「メタ情報」ってなに?
という方もいると思います。下の図のことを指しています。
WordPressでは、インストール後のデフォルト設定では、フッターに「メタ情報」が表示されています。
この部分は、Webサイトを訪れるユーザーには、全く必要がありません。むしろ不要です。
逆に、ログインページへのリンクがあるので、セキュリティ上も好ましくありません。
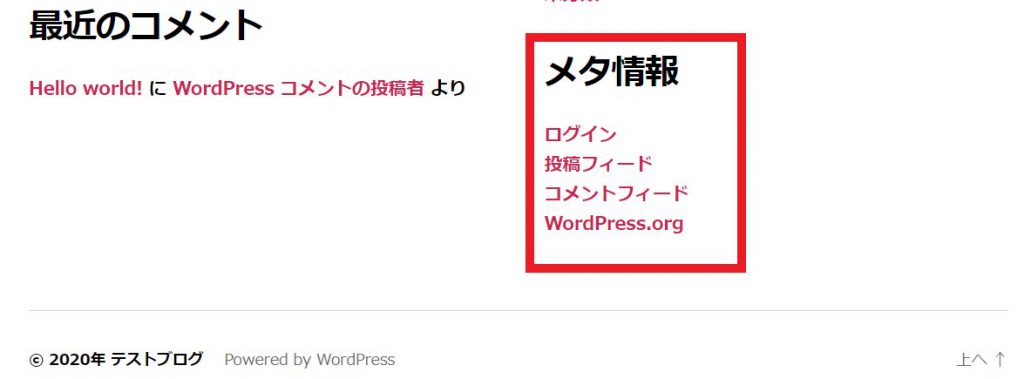
管理画面の「外観」→「ウィジェット」を選択してください。
ウィジェットは、サイドバーやフッターに要素を直感的に入れたり外したりできる、WordPressの中でも使用必須の項目です。
ウィジェットの解説については、別にページを用意します。
ウィジェットで、メタ情報の「削除」リンクを押すと簡単に削除することができます。
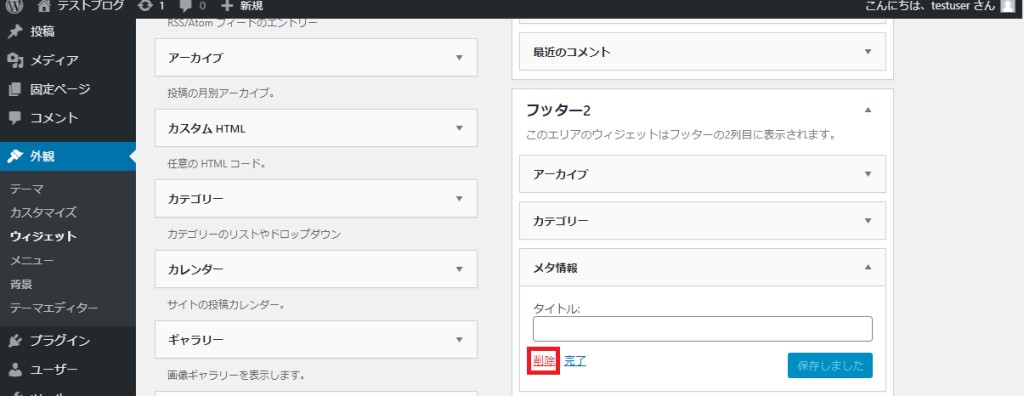
ユーザー設定
ユーザー設定では、最初に実施することは一つだけです。
ブログ上の表示名を変更します。
表示名を変更しないと、ユーザー名(WordPressにログインするときのID)がブログ上も表示されます。投稿ページなどに、作成者:○○と表示されます。
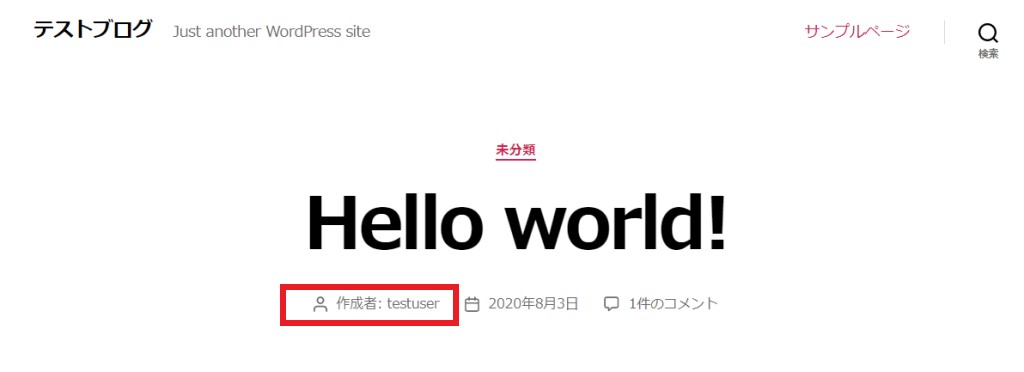
なぜ、表示名を変更するかというと、ログイン時に使用するIDだからです。
このままの設定では、ユーザー名を教えてあげている状況ですので、セキュリティ上危険です。
管理画面の「ユーザー」→「あなたのプロフィール」より「ニックネーム(必須)」を変更してください。
変更後、「ブログ上の表示名」のプルダウンより変更をします。
今回の例だと、「testuser」→「表示ユーザー名」と変更しました。
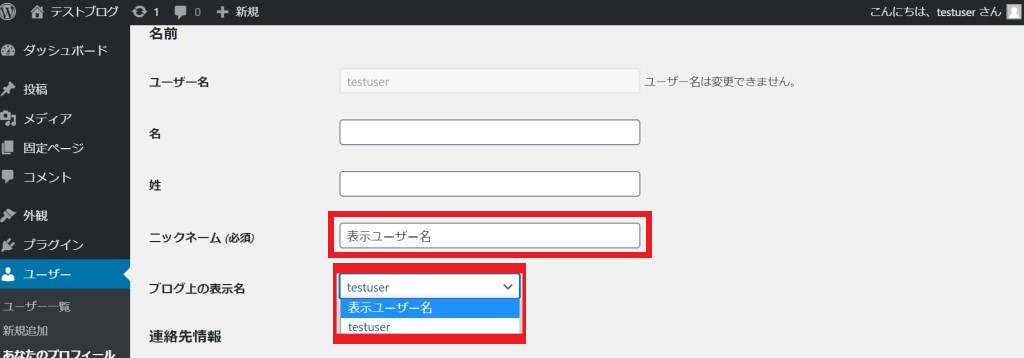
その後、更新ボタンを押して、先ほどの画面に戻ると、選択したニックネームで表示されます。
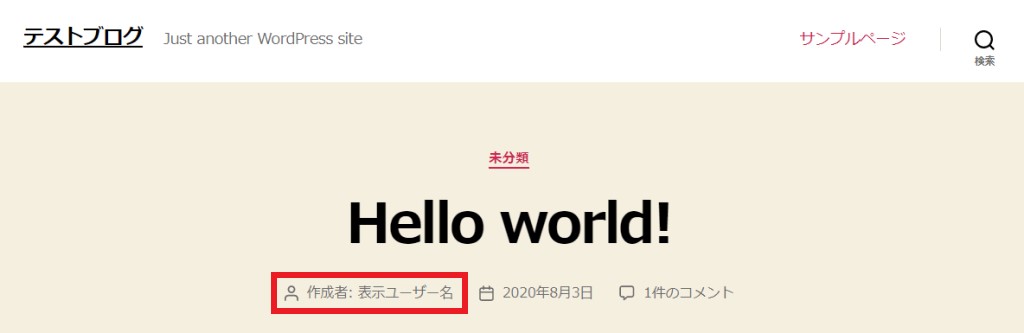
まとめ
今回は、WordPressをインストールしたのちに実施すべき初期設定ということで2回に分けて解説してきました。
初めにやっておいたほうが良い設定を選んでの解説でしたので、是非記事を書く前に実施してください。
これで、初期設定は終わりになります。お疲れ様でした。